未割り当て領域を利用して
ボリューム(パーティション)を拡張させたい
Windows10, DiskPartを使用した
ボリューム(パーティション)の削除と拡張手順
ストレージを新規購入したときや、
未割り当ての領域を利用してパーティションのサイズを大きくしたい事があります。
ストレージを大きいサイズ(容量)のものへバージョンアップし、
内容も新しいストレージへ 完全にコピー(クローニング)して起動できたとしても
空き容量がフルで使えない場合です。
今回、そのようなことが起こり、解決できたので備忘録としてご紹介します。
エクスプローラーでストレージを確認します。総容量は296GBとなっています。
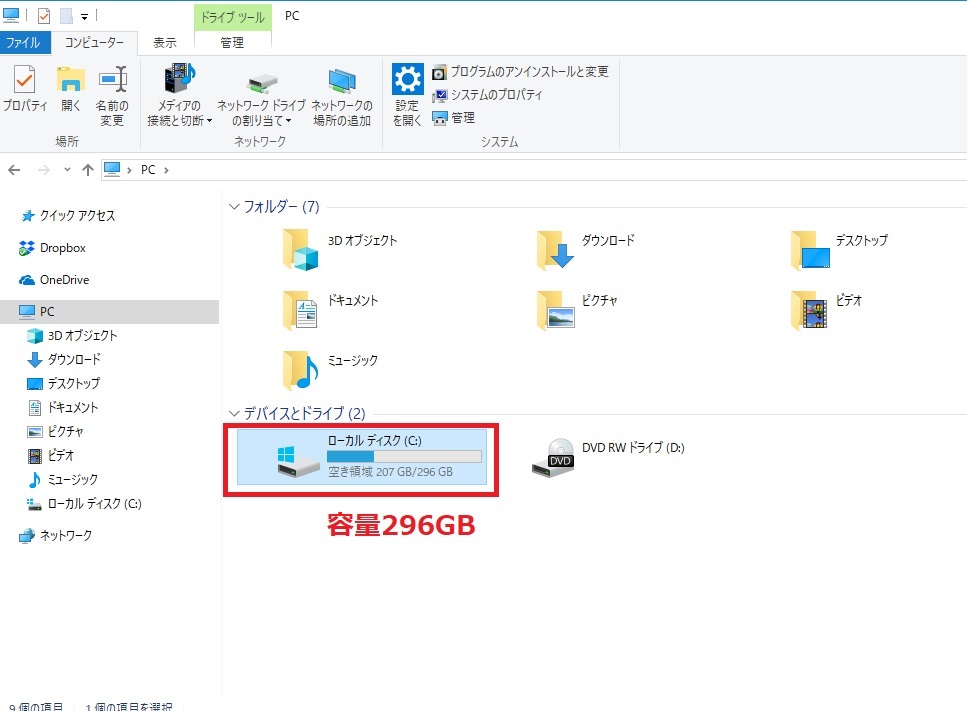
次に、「ディスクの管理」で確認します。
スタートメニュー→「Windowsの管理ツール」→「コンピューターの管理」を起動し、
「ディスクの管理」を選択します。
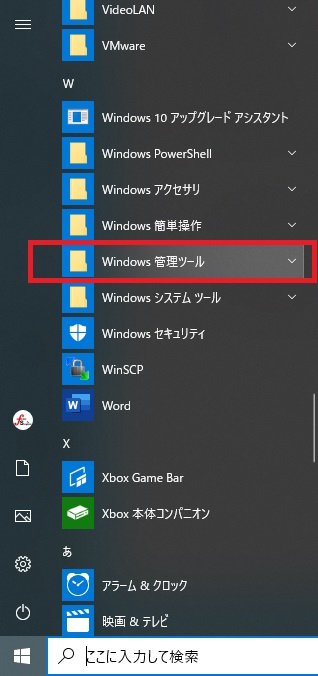
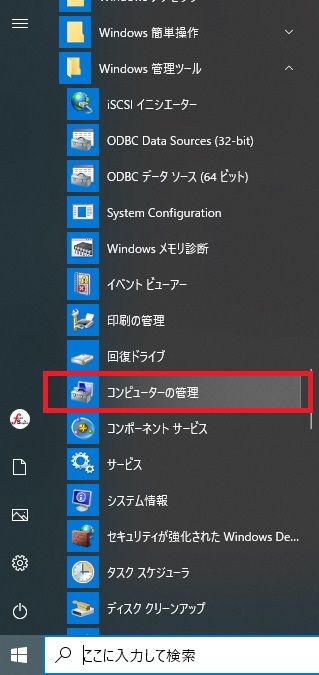
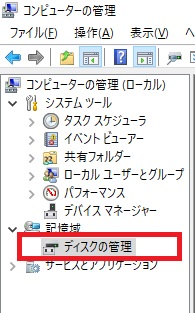
約1TBのSSDの使用可能領域が296GBとなっています。
右側の634GBパーティションは回復パーティションとなっています。
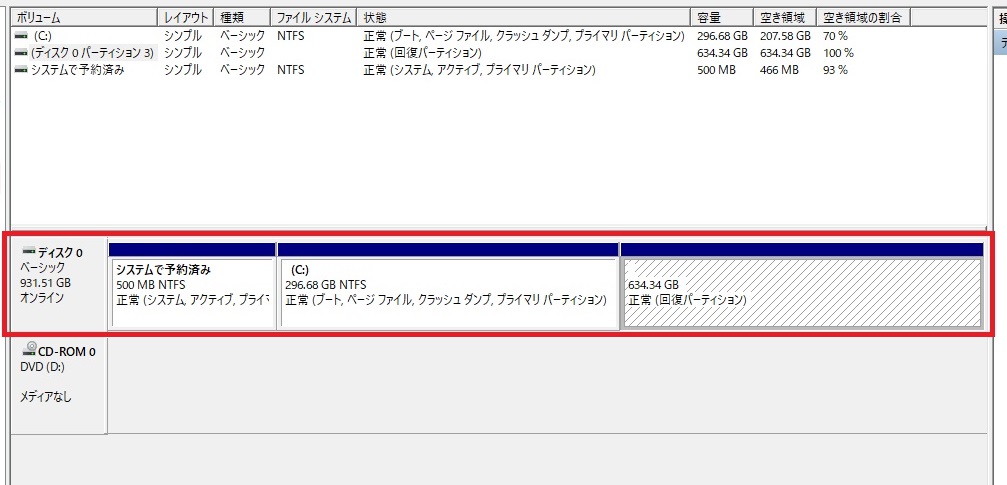
約1TBのSSDの領域をフルで使用するため、296GBのパーティションを拡張したいと思いますが、
「ボリュームの拡張」オプションがグレーで表示されました。
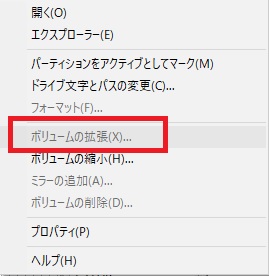
領域を拡張するには「拡張したい領域」に連続した「未割り当て領域」があることが必要です。
しかし、隣接するボリュームが「未割り当て領域」になっていません。
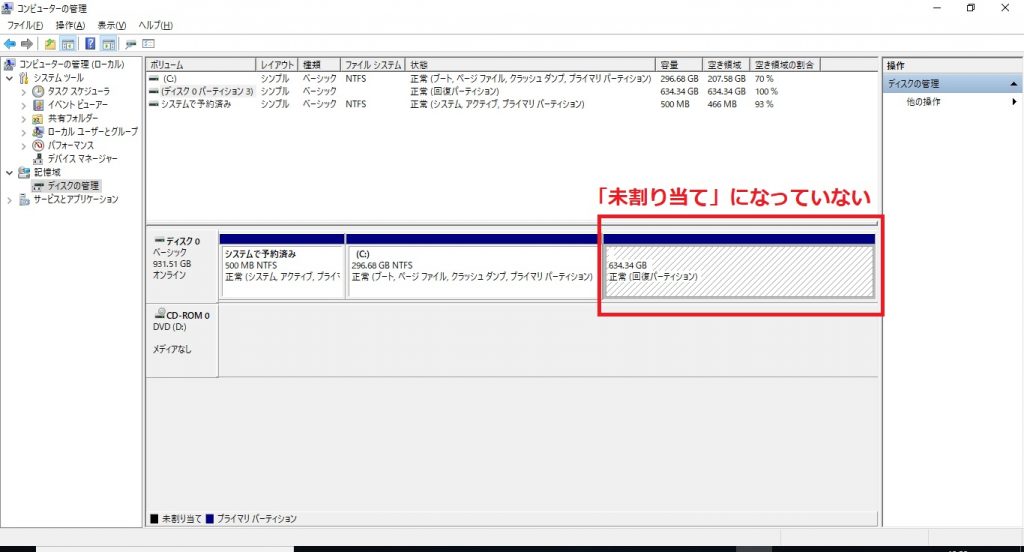
未割り当て領域にするためにボリュームの削除をしたいのですが、
「ボリュームの削除」オプションが選択できません。
このままでは約1TBの容量をフルで活用することができません。
今回は、そんな時のボリューム(パーティション)を拡張する手順のご紹介です。
ボリューム(パーティション)の削除手順
ディスクの管理内で行う方法もありますが、
できなかったので、今回はDiskPartを使用して行うことにします。
1.コマンドプロンプトを起動します。
- ショートカットキー:[Windows]キー + [R]キーで
「ファイル名を指定して実行」を起動。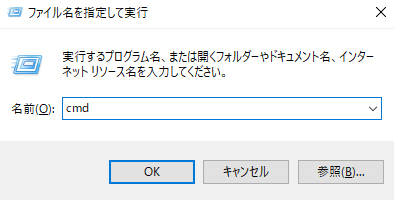
- 「cmd」と入力して[OK]をクリック。
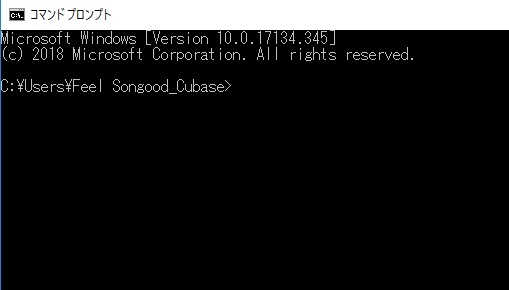
2.コマンドプロンプトからDisk Part.exeを実行します。
- 「diskpart」と入力しEnter。

- ユーザーアカウント制御のダイアログボックスで
「このアプリがデバイスに変更を加えることを許可しますか?」がでるので、
[はい]をクリック。
- DiskPartが起動する。
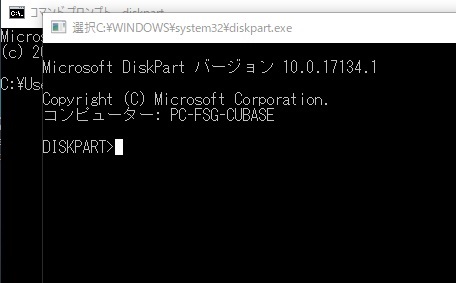
3.ディスクの使用状況を確認します。= list disk
- 「list disk」と入力してEnter。

- 全ディスクの状況が表示される。
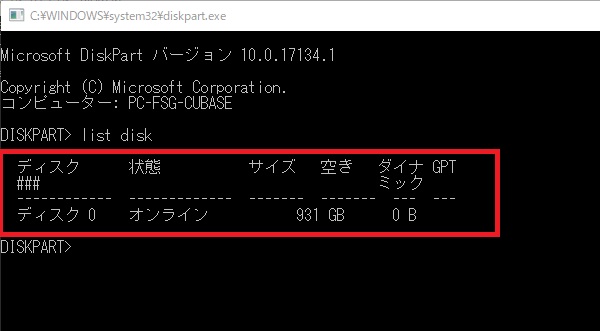
- ちなみに、コンピューターの管理だと赤枠の部分
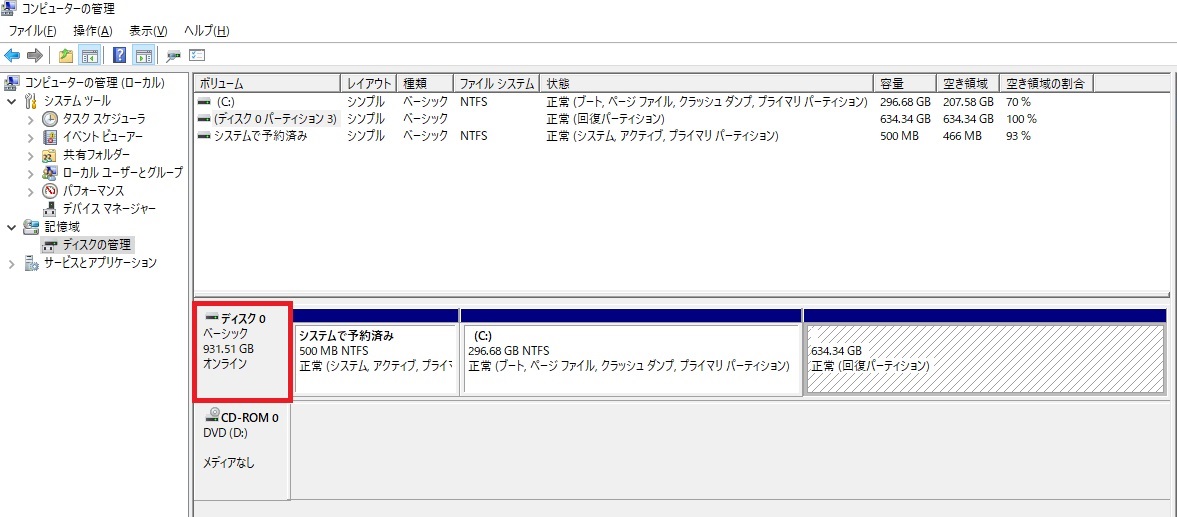
4.ディスクを選択します。= select disk #(今回はディスク0)
- 「select disk 0」と入力してEnter。

- ディスク0が選択される。
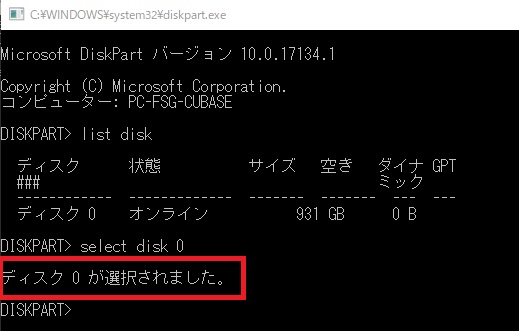
5.念のため選択されたディスクを確認します。
- 「list disk」と入力してEnter。
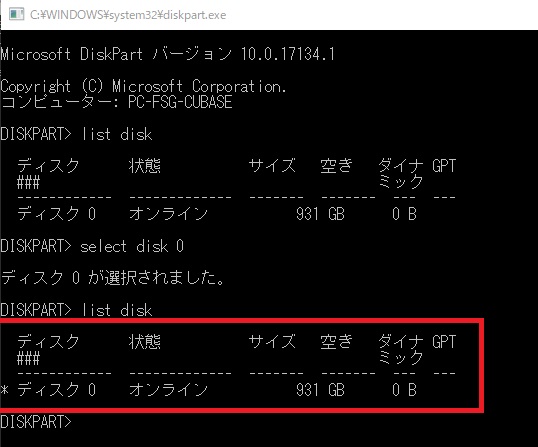
- 選択されたディスクに*印がつく。
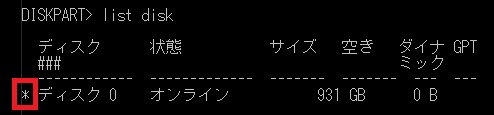
6.選択されたディスクのパーティションを確認します。= list partition
- 「list partition」と入力してEnter。

- パーティションが表示される。
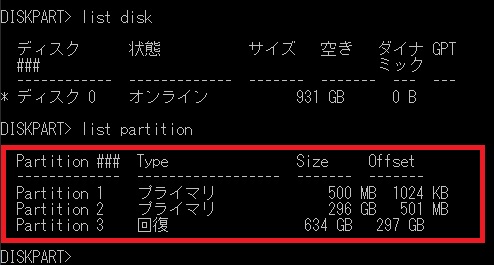
7.削除したいパーティションを選択します。= select partition #(今回はパーティション3)
- 「select partition 3」と入力してEnter。

- パーティション3が選択される。
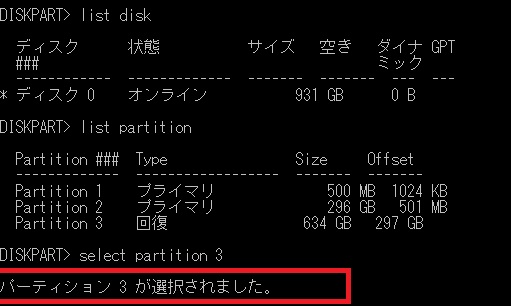
8.念のため選択されたパーティションを確認します。
- 「list partition」と入力してEnter。
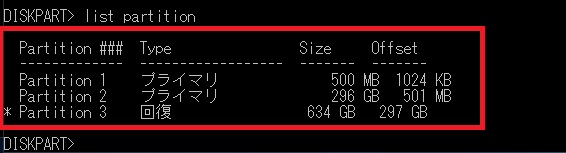
- 選択されたパーティションに*印がつく。
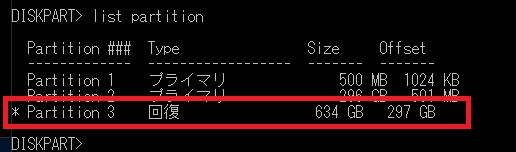
9.選択されたパーティションを削除します。=delete partition override
- 「delete partition override」と入力してEnter。

- 正常に削除された。
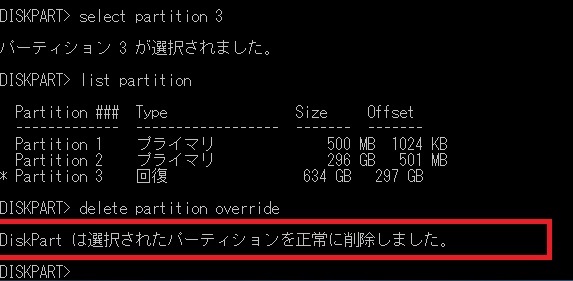
10.「ディスクの管理」で確認します。
スタートメニュー→「Windowsの管理ツール」→「コンピューターの管理」を起動します。
「未割り当て」になりました。
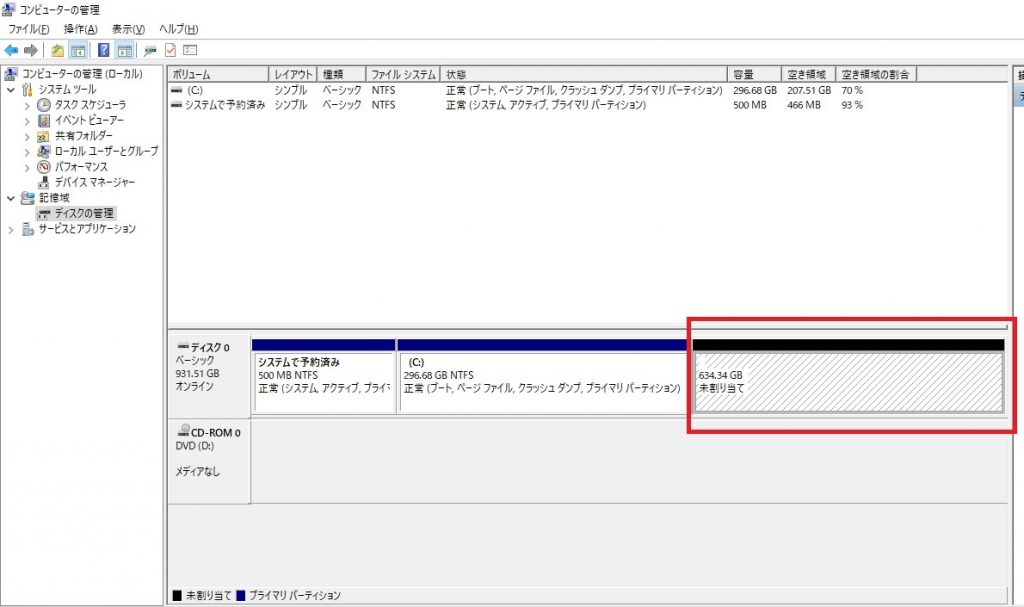
これでボリューム(パーティション)の削除は完了です。
続いてボリュームの拡張を行います。
ボリューム(パーティション)の結合・拡張手順
11.「ディスクの管理」をひらきます。
スタートメニュー→「Windowsの管理ツール」→「コンピューターの管理」を起動し、
「ディスクの管理」を選択します。
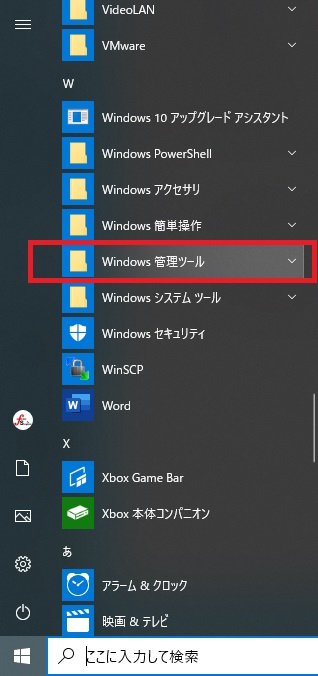
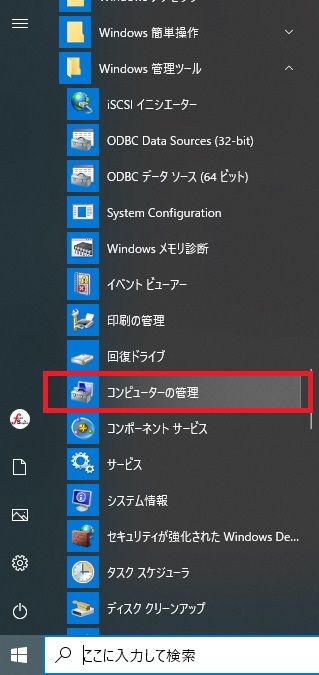
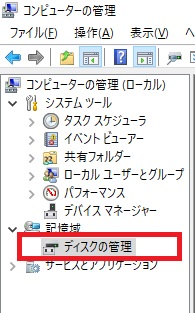
12.拡張したいパーティション上で右クリックし、「ボリュームの拡張」を選択します。
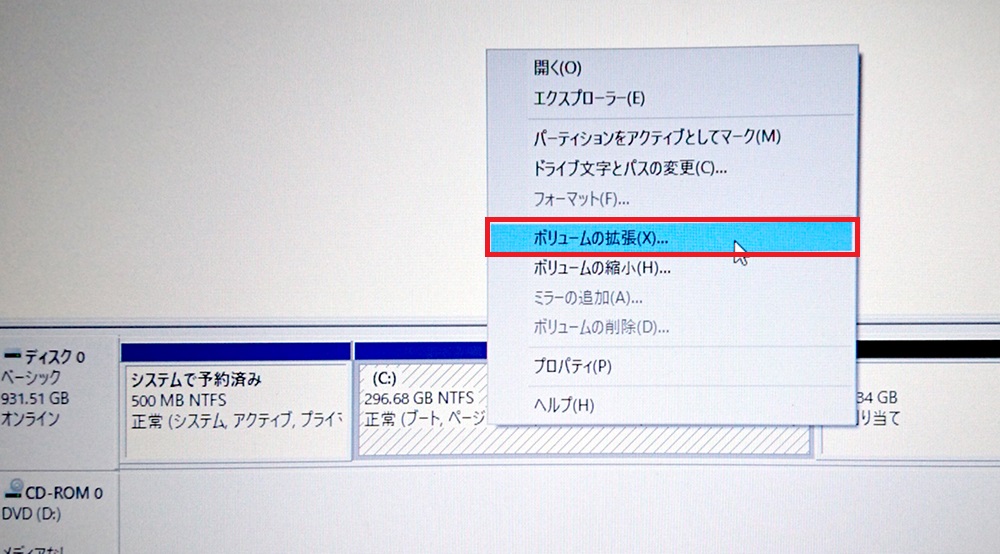
13.「ボリュームの拡張ウィザード」が表示されるので、[次へ]をクリックします。
![「ボリュームの拡張ウィザード」が表示されるので、[次へ]をクリック](https://feel-songood.com/wp/wp-content/uploads/2019/10/27.jpg)
14.ディスクの領域を使用してボリュームを拡張します。
「ディスク領域(MB)を選択」の値を「最大ディスク領域(MB)」に設定して[次へ]をクリックします。
![「ディスク領域(MB)を選択」の値を「最大ディスク領域(MB)」に設定して[次へ]をクリック](https://feel-songood.com/wp/wp-content/uploads/2019/10/28.jpg)
15.[完了]をクリックします。
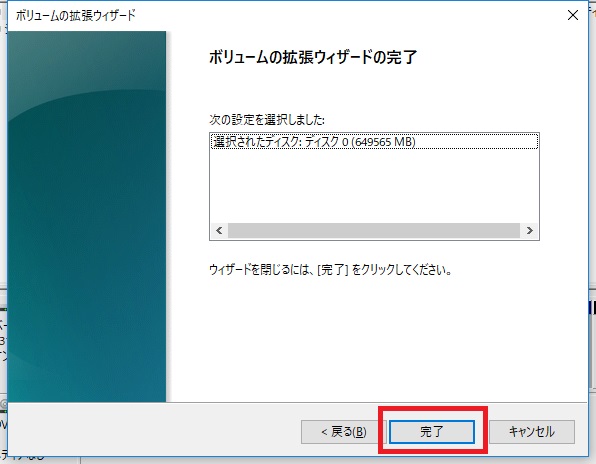
16.「ディスクの管理」で確認します。
パーティション(C:)が拡張されました。
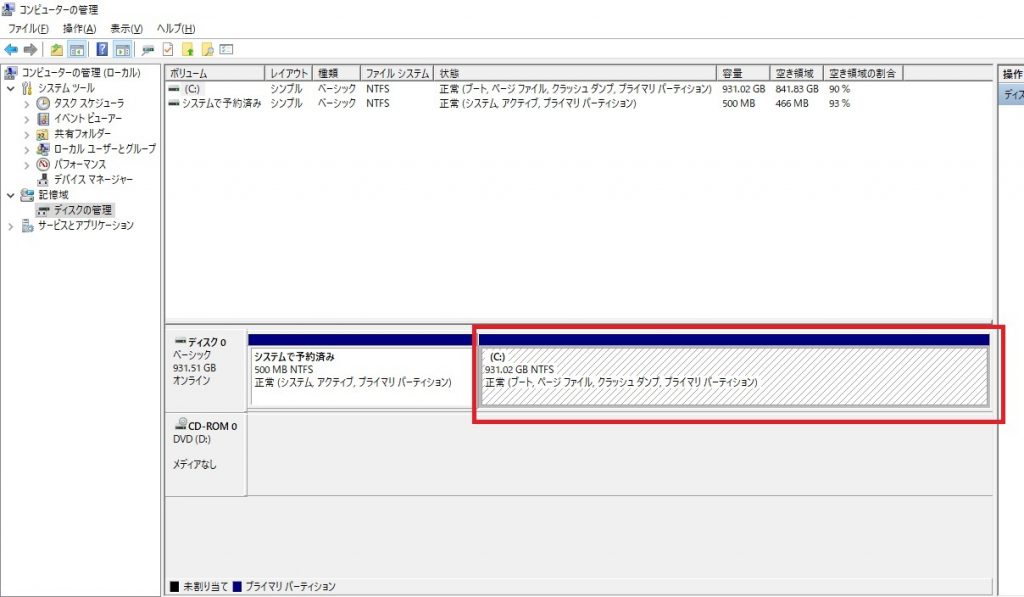
以上、ボリューム(パーティション)を拡張する手順のご紹介でした。
当社では商品・サービスの魅力をわかりやすくお伝えするCM動画や商品・サービスの紹介動画制作を行っております。また、動画制作に必要なナレーターの手配~録音業務も行っておりますので、動画での集客についてお悩みの方はお気軽にお問い合わせください。
