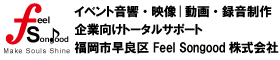Windows10で他のパソコンとフォルダーを共有する方法
(ローカルPCの共有設定)
事前の準備
共有したいデータを格納するパソコンAと、他のパソコンBを準備します。
2台のパソコンをLAN回線でつないでおく。
2台のパソコンにIPアドレスを割り振り、設定しておく。
データが格納されているフォルダの共有化
1.パソコンAを立ち上げて、共有したいフォルダを確認する。
(ここではフォルダー名をshareとしておきます)

2.共有したいフォルダを右クリックし「プロパティ」を選択する。

3.プロパティダイアログから「共有」タブを選択して[共有]ボタンをクリック。
![プロパティダイアログから「共有」タブを選択して[共有]ボタンをクリック。](https://feel-songood.com/wp/test/wp-content/uploads/2019/10/03-edit02.jpg)
4.名前を入力する枠の右にある∨ボタンをクリックしリストの中から「Everyone」を選択し[追加]ボタンをクリック。
![Everyoneを選択し[追加]ボタンをクリック](https://feel-songood.com/wp/test/wp-content/uploads/2019/10/04.jpg)
5.共有する相手にEveryoneが追加されるのでEveryoneのアクセス許可レベルを「読み取り/書き込み」に変更する。

6.ダイアログの下部にある[共有]ボタンをクリック。
![[共有]ボタンをクリックする](https://feel-songood.com/wp/test/wp-content/uploads/2019/10/06-edit.jpg)
7.「すべてのパブリック ネットワークの探索とファイル共有を有効にしますか?」というダイアログがでる場合は[はい]の方を選択する。

8.「ユーザーのフォルダは共有されています」というウィンドウになるので[終了]ボタンをクリック。

9.プロパティダイアログの「共有」タブの[詳細な共有]ボタンをクリック。
![[詳細な共有]ボタンをクリック](https://feel-songood.com/wp/test/wp-content/uploads/2019/10/08-edit.jpg)
10.「このフォルダを共有する」にチェックマーク☑を入れて [OK]ボタンをクリック。

ここまでで、ネットワーク上で共有フォルダ(share)が確認できる状態になります。しかし、読み取り以外のアクセスができません。他のパソコンから共有フォルダへデータを入れたり、データのファイル名や内容を変更することはできません。これは、アクセス許可が制限されているためです。

この次は、共有フォルダ内のデータを他のパソコンから追加・変更したりできるように、アクセス許可の設定をしていきます。もし、他のパソコンからの追加・変更を許可したくない場合はアクセス許可の設定を飛ばして、IPアドレスの確認:手順15からお読みください。
アクセス許可の設定
11.[アクセス許可]ボタンをクリック。

12.アクセス許可:Everyoneの設定で「フルコントロール」の許可にチェック☑を入れて [OK]ボタンをクリック。

13.[OK]ボタンをクリック。
![[OK]ボタンをクリック](https://feel-songood.com/wp/test/wp-content/uploads/2019/10/13-edit.jpg)
14.[閉じる]ボタンをクリック。

以上でパソコンAのフォルダ(share)の共有化が完了し、ネットワークでつながれたローカルPCからの読み取りや書き込みといった、アクセスができる状態になりました。
最後に他のパソコンからパソコンAのフォルダ(share)へアクセスする方法のご紹介です。
IPアドレスの確認
15.まずは、他のパソコンからアクセスするために、パソコンAのIPアドレスを確認しておきます。
IPアドレスの確認手順
- パソコンAの「ファイル名を指定して実行」をする。
※ショートカットキー:[Windows]キー + [R]キー
- 「cmd」と入力し[OK]を押してコマンドプロンプトを起動する。

- 「ipconfig」と入力しEnterを押す。

- IPアドレスの一覧が表示されますので、IPv4 アドレスに注目する。
パソコンAのIPアドレスが192.168.11.118の場合
IPv4アドレス・・・・・192.168.11.118
と表示されている。
- アドレスをメモにとって控えておく。
共有化したフォルダへのアクセス
16.共有化したフォルダにアクセスするパソコンBを立ち上げます。
17.パソコンBで「ファイル名を指定して実行」をします。
※ショートカットキー:[Windows]キー + [R]キー

18.パソコンAのIPアドレスを入力する。
例:アドレス192.168.11.118の場合 → ¥¥192.168.11.118

19.ネットワークのウィンドウが開いてパソコンAの中が表示され、パソコンAの共有可能なフォルダ(share)が表示されました。

20.共有フォルダのショートカットを作成して、任意の場所へ配置して完了。

以上がローカルPCでの共有化の方法でした。
データの移行が容易にできるので、是非ご活用ください!