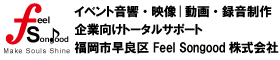Dropboxを活用して音楽や映像データを安全に守る、バックアップ管理の方法

こんにちは、突然PCが故障し苦労して作成した
資料や集めた音楽データが一瞬にしてパーという経験はありませんか?
今回はそんな突然の故障でも″楽勝“な気分になれるDropboxの活用を
ご紹介したいと思います。
◆Dropboxを利用するに至った経緯について。
私がデータ管理において、実際に困ったことがありました。
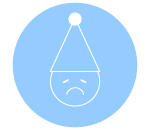
映像の製作やiTunesの音楽データは日々増えていく一方で、
映像製作のバックアップなどは案件や月別ごとにフォルダ分けをして、
定期的にDVD-RやBD-Rに焼いておりましたが、
1案件で取り扱うデータの容量が大きすぎるとDiscに焼くこともできず
ハードドライブでのバックアップとなることもあります。
音楽データにおいては短期間で10曲~20曲追加することもあり、
その都度バックアップをとっていては、バックアップする媒体や
手間の無駄がでます。

そんなことを考えていると、先日楽曲製作用のPCに不具合があり、
フォーマットすることを余儀なくされるという悲しい事態が起こり、
バックアップをとる膨大な手間や時間がかかったうえ、
元の状態にもどすことにも手間と時間がかかりました。
全3日間ほど潰れました…トホホ
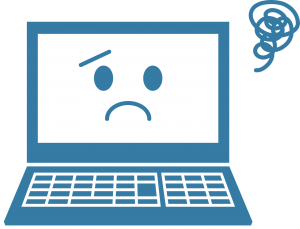
今回の反省をし、他にもこのようなことでお悩みの方が
いらっしゃるだろうと思い、Dropboxを利用して
「バックアップ」と「ハードドライブの容量」の効率化を
強化する方法を考えましたので、紹介しようと思いました。
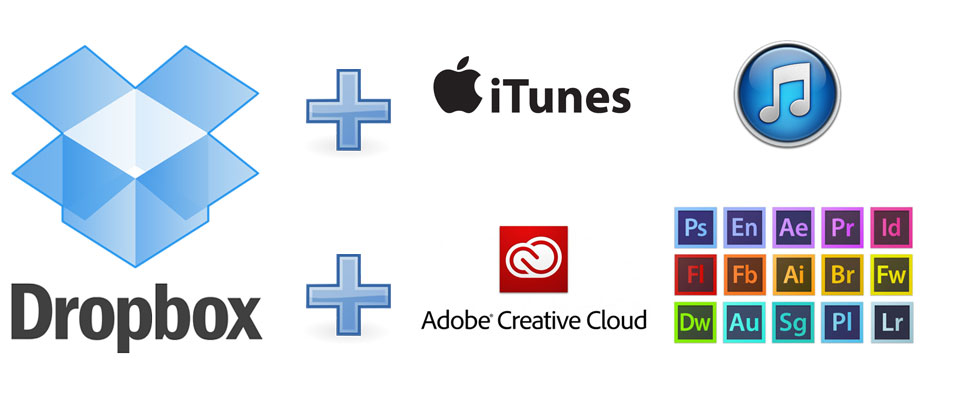

私は現状として、データを管理するにあたり、
1台のPC(ハードドライブ)では収まり切れない
大量のデータがありまして、複数のPCにてデータを管理しております。
大きく分けると4つ
①文書ファイル
②映像データ
③音楽データ
④作曲にともなう楽曲データ
です。
これらをトータルすると約386GBです。
現在所有している中で1番容量の大きいPCのハードドライブで500GBです。
このPCの容量なら全て収めることはできます。
しかし、500GBのPCの中へ全データおさめたとしても、
このPCのスペックは低く楽曲製作もできなければ、
映像製作もできません。
ソフトウェア(アプリケーション)を動かす上で必要なスペックを
搭載したPCはさまざまで、各PCに役割が振り分けられており、
環境もさまざまです。
ハイスペックなPCは移動不要で映像用のデスクトップPC、
ロースペックなPCは持ち運び可能で音楽を流すだけのノートPC。
各PCにはそれぞれ必要に応じて必要な容量のハードドライブを
搭載しています。

しかし、これらのPCの全バックアップをとるには、
バックアップをとる度に外付けハードドライブを抜き挿ししたり、
全PCを一台のサーバーに繋げてアクセスさせてバックアップを
とるしかなく、新たにハードドライブを購入する必要もあるうえ、
バックアップをとる場合は手動で行うことになるため、
バックアップしていなかったものが消えた場合は、
取り返しのつかないことになります。
◆Dropboxを利用する
上記に述べたことについて、解決する手段としてRAIDサーバーを
購入しバックアップをとるなどの方法もありますが
自身で管理する以上、バックアップをとる″マシンの状態管理“や
″バックアップをとるマシンの更新”などの経年によってともなう
リスクやコストも考えると、専門の環境を備えたサービスを
利用するのが、理想的と考えました。
最新のマシンや専門知識のある人が構築したシステムを利用します。
今回はDropboxです。
有償の1TBの契約をしました。年間で一括払い¥12,000でした。
(毎月¥1,200というプランもあります)
1TBハードドライブやRAIDサーバーを購入することも
視野に入れましたが、複数のPCで共有するには不便なことも
あり、サービスを利用する方が故障などのリスク回避になると
思いました。
◆Dropbox選択型同期の紹介
それでは使い方です。
がその前に、Dropboxの利用で1TBの容量は確保できても、
Dropbox にファイルを保存すると、
Dropbox アカウントとリンクしたすべてのデバイスに同期されます。
同期によって各ハード ドライブの容量が使用されるので、
Dropbox フォルダに保存されている全ファイルの同期に
十分な空き容量がハードドライブにない場合は問題が生じますので、
同期したいデータを振り分けるハードドライブには
ある程度の容量を用意しておいてください。
ただし、ハードドライブに空き容量がないからといって、
必ずしもファイルを削除する必要はありません。
Dropbox に十分な空き容量がある場合には、
代わりに選択型同期を使うことができます。
Dropbox デスクトップ アプリケーションで
選択型同期機能を利用すると、
パソコンに同期するフォルダを選択できます。
つまり、必要なファイルのみパソコンで保管することができます。
それでは今回はDropboxのアカウント取得をし
インストール完了していることを前提に進めていきたいと思います。
※Dropbox(2Gバイト 無償版)のインストールはこちら→https://www.dropbox.com/ja/install
◆Dropbox選択型同期の使い方
1.システム トレイにある Dropbox アイコンをクリックします。
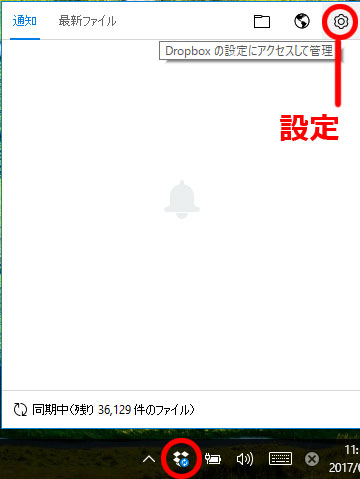
2.歯車のアイコンをクリックして、メニューで [基本設定] を選択します。
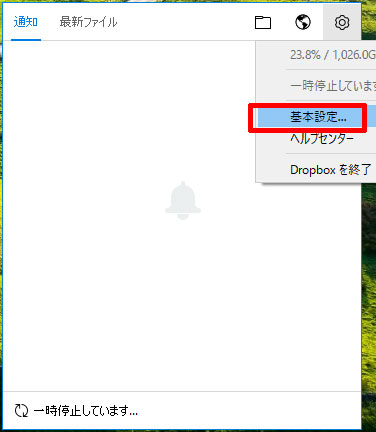
3.[アカウント]タブをクリックし、[選択型同期]をクリックします。
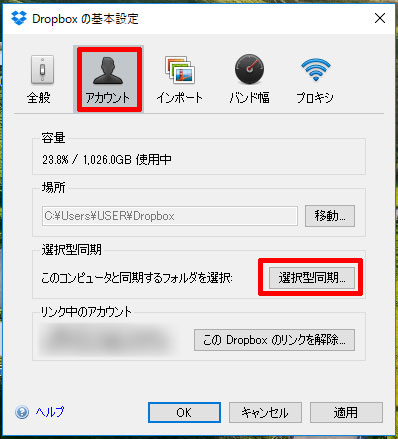
4.Dropbox フォルダ内にある最上位のフォルダ リストが表示されます。
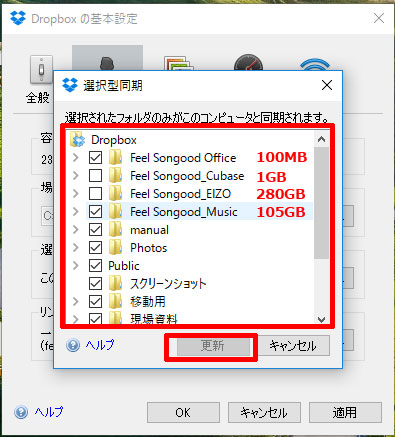
フォルダのチェックマークがオンになっている場合は、
コンピュータと同期されます。
コンピュータのハード ドライブに同期する必要がない場合、
フォルダのチェックマークはオフにしてください。
設定が完了したら、[OK]もしくは[更新]をクリックしてください。
これで、同期が始まります。
チェックマークをオフにしたフォルダはすべてハード ドライブから
削除されますが、Dropboxウェブサイトやアカウントと
リンクしているコンピュータからアクセスすることが可能です。
Dropboxの設定は以上です。
◆Dropbox内へ移動したデータファイルについて
映像や音楽ファイルを使用する際は、
Dropbox内に保存してあるファイルへアクセスするわけですが、
ローカルフォルダのファイルへアクセスしているので、
インターネットの接続をしなければアクセスできないということはありません。
インターネットの接続をしなければならないのは、
同期をとるときであって、バックアップや追加、削除などの更新が
必要なければインターネットの接続は切断したままでも利用可能です。
よって、データファイルへのアクセス速度への影響もありません。
(私が利用した感覚ではストレスなく使えました)
◆Dropboxのフォルダをどこへ配置するかも選択できます。
1.システム トレイにある Dropbox アイコンをクリックします。
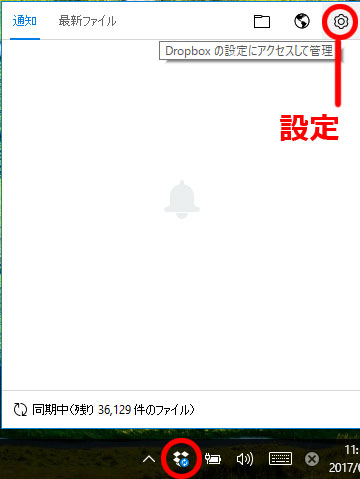
2.歯車のアイコンをクリックして、メニューで [基本設定] を選択します。
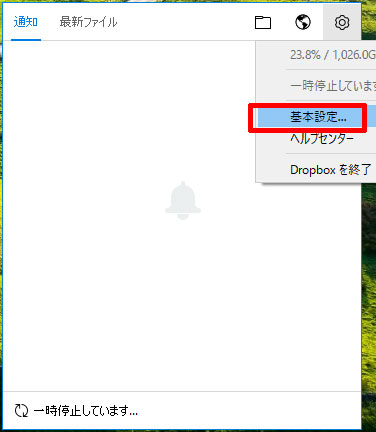
3.[アカウント]タブをクリックし、[移動]をクリックします
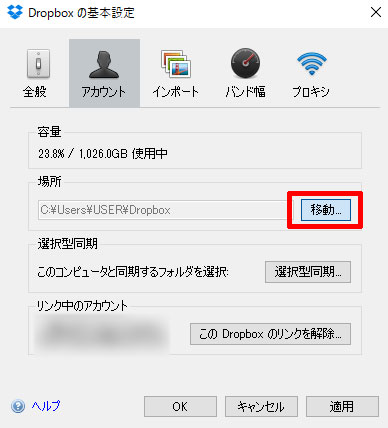
ここでハード ドライブ上または外付けハード ドライブ上の
任意の場所に移動することができます。
※Dropboxはオペレーティングシステム上のハードドライブを
おすすめしております。
◆Windows 10にてitunesの曲をDropboxで管理する。
次にDropboxでの音楽データの使用ですが、
まずその前にiTunesについて説明です。
iTunesを新しい保存先と連携させる際に、
元あった保存先から「Music」フォルダのみをコピーし、
新しい保存先へ移行させようとした場合、
楽曲データそのものはiTunesへの移行は可能だが、
プレイリストなどのiTunesの設定は移行されない。
iTunesを起動した際、楽曲やプレイリストは
表示されていない状態となります。
昨日まで使用していたプレイリストや追加した楽曲が
表示してあるなど、新しい環境で元の状態を再現させるには、
前提として、iTunesのフォルダを丸ごとコピーすることが
原則となります。
初期設定ではC:\ユーザー\[ユーザ名]\マイミュージック\iTunes\
にあります。
「iTunes」フォルダ内にはポットキャスト、アルバム・ジャケット、
プレイリストを含む何から何まで、iTunesの環境が丸ごと
保存されています。
しかし、「Music」フォルダのみをバックアップした場合、
音楽データ以外のiTunesの要素は、すべて最初から設定しなおす
必要があります。iTunesのフォルダを丸ごとコピーしておけば、
プレイリストの新しい保存先から起動させる方法があります。
結果、新環境へ移すことが可能。この方法で音楽データをDropboxで
保存しつつiTunesの利用ができます。
なお、音楽データが別物の場合、プレイリストを移行しても、
楽曲とのリンクがないので機能しません。ご注意ください。
◆ iTunesのプレイリストを別の環境に移行する
(今回はDropboxだが、外付けHDD・SSDでもよい)
1.iTunesのフォルダを丸ごと新しい保存先へコピーします。
(今回は「Dropbox」フォルダ内の「Feel Songood_Mucic」フォルダ内)
初期設定ではC:\ユーザー\[ユーザ名]\マイミュージック\iTunes\にあります。
「iTunes」のプレイリストの情報は、「iTunes」フォルダの下の
「iTunes Library.itl」に保存されています。
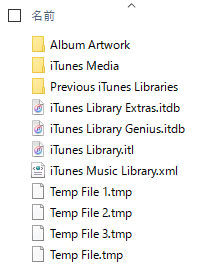
プレイリストの移行にはこのファイルが必要となります。
2.起動中のiTunesを終了させ、キーボードのShiftキーを押したままの状態で
iTunesを起動させます。

3.iTunesは起動せず、代わりに「iTunesライブラリを選択」という画面が
開きます。
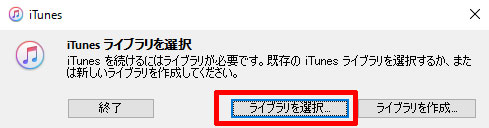
「ライブラリを選択」ボタンをクリックします。
4.先ほど確認したプレイリスト情報が保存されている
「iTunes Library.itl」を選択して「開く」をクリックします。
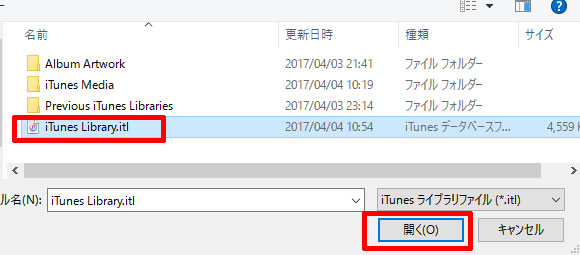
5.iTunesが「iTunes Library.itl」を読み込んだ状態で起動します。
プレイリストが復元されます。
作業は以上となります。
この方法を活用すればiTunesのフォルダを丸ごとバックアップさえしておけば、
いつでも、“新しい保存先”で再現することが可能です。
今回は、Dropboxが保存先なので常にバックアップされている
状態となります。
もしPCが突然故障したとしても同期さえしておけば
別のPCで、ついさっきまで使用していた環境へ戻すことが可能です。
iTunesだけでなく、AdobeのPremiereやAfter Effectsでも応用できるので、
ぜひ活用してみてください。
以上、Dropboxでの音楽データの管理についてご紹介でした。
ありがとうございました。
当社では商品・サービスの魅力をわかりやすくお伝えするCM動画や商品・サービスの紹介動画制作を行っております。また、動画制作に必要なナレーターの手配~録音業務も行っておりますので、動画での集客についてお悩みの方はお気軽にお問い合わせください。