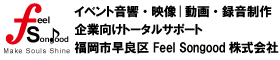シームレススイッチャー
ANALOG WAY/Quick Vuの簡易マニュアル

シームレススイッチャーANALOG WAY/Quick Vuの簡易マニュアル
本体の設定
オールリセットする
Menu → Control → Reset/Erase → Default values
プレビュー画面のID表示をOFFにする
Menu → Control → Functions → Preview ID □チェックをはずす
入力信号がなくても入力ボタンを選択可能にする
Menu → Control → Functions → Auto Lock □ チェックをはずす
入力信号がない入力チャンネルへ
自動でQuick Frameが適用されるのを解除する
Menu → Control → Functions → Auto Q. Frame □ チェックをはずす
比率の違う画面切り替えのエフェクトを解除する
Menu → Control → Functions → Dynamic Fit □ チェックをはずす
映像の切り替え時にフェード効果をかけたい
Effect → Opening effect → Effect duration → “0”~”1.0s”etc…
※ Preset toggleモードを使用時は注意が必要、下記に説明あり
INPUT ボタンひとつでダイレクトに切り替えたい
Menu → SCREEN → Auto TAKE☑チェックをいれる
プレビュー画面をスイッチング時にSWAPにしたい
Menu → SCREEN → Preset toggle☑チェックをいれる
テストパターンを使用する
PROGRAM OUT/フチ&グリッド
- フチ:Menu → OUTPUT 1 PROG → Centering pic☑チェックをいれる
- グリッド:Menu → OUTPUT 1 PROG → Test pattern → Grid
PREVIEW OUT/フチ&グリッド
- フチ:Menu → OUTPUT 2 PRVW → Centering pic☑ チェックをいれる
- グリッド:Menu → OUTPUT 2 PRVW → Test pattern → Grid
SDI OUT/フチ&グリッド
- フチ:Menu → VIDEO OUT → Centering pic☑ チェックをいれる
- グリッド:Menu → VIDEO OUT → Test pattern → Grid
インプットの設定
アスペクト比の設定する(スクイーズや横伸びの解消)
任意のINPUT ボタンを押す ”1” or “HDMI 1” → Aspect OUT から下記のいずれかを選択する。
- 1:1・・・入力した映像の画素と、表示装置上の画素が一対一に対応させる。
拡大や縮小の処理はしない。 - Centered・・・サイドカットする。
- Full screen・・・入力した映像信号を表示装置の画面いっぱいに表示させる。
入力した映像の縦横比は表示装置の縦横比に合わせる為、横長や縦長に見えることもある。 - Cropped ・・・上下カットする。
画角がおかしい映像をきれいに枠に収まるようにしたい
(アナログ入力のみ)
下記のいずれかを実行
- Menu → IMAGE → Auto centering
- 任意のINPUTボタン1~4を押す → Auto centering
縦伸び・横伸びの画面を修正したい
Quick Frameで静止画像をキャプチャーして使用したい
- 画像の取り込みをして、登録する
Menu → FRAME → Original for rec.
→ PROGRAM or PREVIEW → Enter → Record Frames
→ Frame No.#→ 登録完了 - 登録した画像の選択
Menu → SCREEN → Quick Frame → Frame No.# - 登録した画像を使用する
Quick Frameを押す - 登録した画像の消去
Menu → FRAME → Erase → Frame No.#
HDCPを解除したい
MENU → INPUTS → Input 1~4, HDMI1~2 → HDMI settings → HDCP Enable □チェックをはずす
出力の設定
PROGRAM OUT【DVI/D-sub】の解像度の設定
Menu → OUTPUT 1 PROG → Output format → 任意の解像度
PREVIEW OUT【DVI/D-sub】 の解像度の設定
Menu → OUTPUT 2 PRVW → Output format → 任意の解像度
SDI OUT の解像度の設定
Menu → VIDEO OUT → Output format → 任意の解像度
アウトプットのHDCP 探知機能を解除する
Menu → OUTPUT※ ※※ →HDCP detect□ チェックをはずす(HDCP探知機能を解除)
レイヤーを使用したフェードやカットの設定について
EffectのOpening effectとClosing effectの Type を設定すると「カット」や「フェード」など、切替に効果を与えることができます。初期設定では1レイヤーでの使用となっているので Opening effect のtypeの設定を1回行えば完了します。しかし、Preset toggleモードを使用する場合は設定に注意が必要です。
Preset toggleモードにおけるレイヤーについて
上記で説明したPreset toggleモードでは、EffectのOpening effectとClosing effectの設定はAレイヤーとBレイヤーにそれぞれ適用されます。例えばTypeを”cut”に設定した時、それはレイヤーAもしくはレイヤーBを設定したことになります。なので、もう一方のレイヤーには設定が適用されていない状態になります。フェードやカットで統一したい場合はAレイヤーとBレイヤーそれぞれで設定すると可能です。以上のことから、どちらのレイヤーを設定しているのか把握するのが難しいので、本番中に変更する場合は注意が必要です。同じチャンネルで切り替えれば出力に影響は出にくいと思われます。
Preset toggleモード時のまとめ
- Preset toggleモード = 2レイヤー仕様となる。
- エフェクトのTypeはAレイヤーとBレイヤーのそれぞれで設定する必要がある。
弊社では各種イベントに必要な映像・音響に関するサポートを行っております。
学会やセミナーのほか音楽イベントやコンサートは「フィールソングッド」にお任せください。
イベントを成功へと導くお手伝いをさせていただきます。

CONTACT
お問い合わせ
お見積り・ご質問・